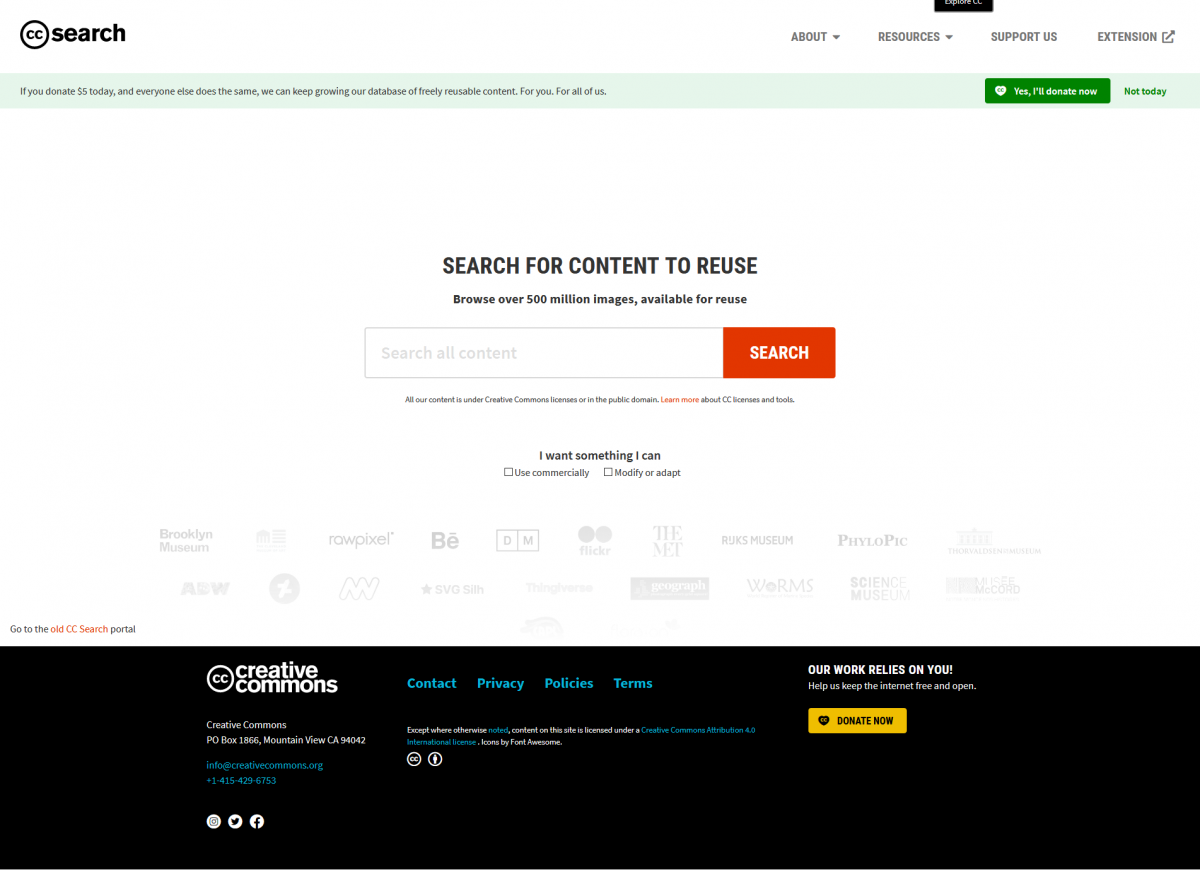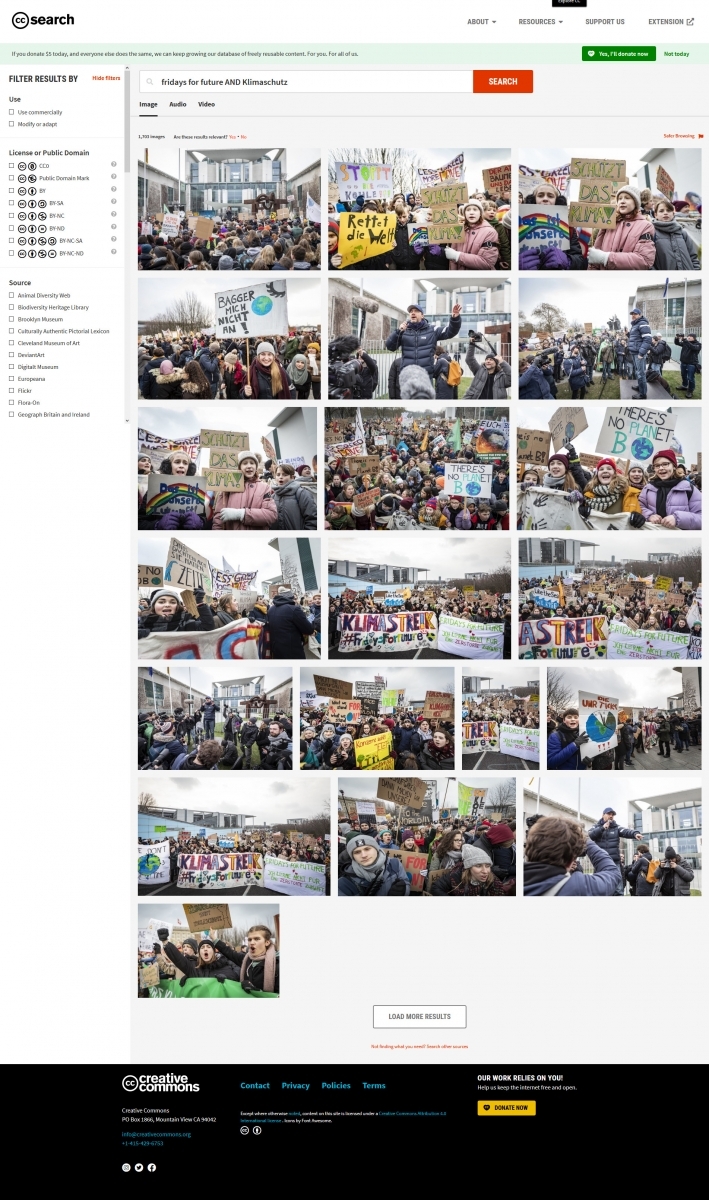Die Suchmaschine „CC Search“ ermöglicht das Auffinden und Nutzen CC-lizenzierter Fotos und Bilder, Audio- und Videoinhalte. Neben den nützlichen Suchfiltern gibt es weitere hilfreiche Funktionen, etwa um die zugehörigen Lizenzhinweise direkt übernehmen zu können. Wir zeigen schrittweise, wie das geht.
Nachdem die Creative Commons Corporation im Frühjahr 2019 eine komplett erneuerte Version ihrer Suchmaschine CC Search vorstellte, kamen im vergangenen Jahr nach und nach neue Filtermöglichkeiten hinzu. Zudem gestalteten die Entwickler*innen die Benutzeroberfläche noch einmal um, sie wirkt jetzt noch übersichtlicher.
Wie schon bisher, sind die neuen, komfortablen Funktionen von CC Search noch auf digitale Fotos und Bilder beschränkt (Suchbereich „Image“). Allerdings sind für „Audio“ und „Video“ ausgewählte Portale verknüpft, die auch Creative Commons-lizenzierte Inhalte anbieten. Man kann aus CC Search heraus eine Suche nach dort verfügbaren CC-lizenzierten Inhalten auf den Weg bringen.
One-Stop-Shop für CC-lizenzierte Bilder
Für Fotos und Bilder ist das neue CC Search nun sehr nahe an einem OneStop-Place für CC-lizenzierte und CC0-freigegebene Werke. Man wird nach der Suchbegriffeingabe nicht zu anderen Webseiten umgeleitet, sondern kann auf der Search-Site bleiben, um die Datei herunterzuladen und den Linzenzhinweis zu übernehmen.
Die Werke sind sowohl in einer Voransichtsgröße zu sehen als auch in einer größeren Auflösung. Alle Werke sind jeweils auch direkt zum Herunterladen verfügbar.
Die in CC Search integrierten Lizenzhinweise sind in der Regel ordentlich und lizenzkonform aufgebaut und getextet. Sie liegen in drei unterschiedlichen Formaten vor: Erstens als sogenannter „Rich Text“, zweitens in HTML, und drittens als „Plain text“. Letzterer ist dafür gedacht und dazu geeignet, das Foto in analogen, gedruckten Werken zu nutzen. Daher ist der Link zur betreffenden CC-Lizenz hier als komplette URL ausgeschrieben.
Alle drei Credit-Varianten sind sozusagen eine gebrauchsfertige „Packungsbeilage“ zum unmittelbaren Übernehmen, an ihnen muss man praktisch nichts mehr ändern. Der von CC Search eingebaute „Kopierknopf“ ist eine zusätzliche Hilfestellung: Mit ihm wird der Lizenzhinweis jeweils vollständig in die Zwischenablage kopiert – so läuft man nicht Gefahr, beim händischen Auswählen des Codes einzelne Zeichen oder eine Zeile zu vergessen.
Insgesamt bietet die CC-Suchmaschine einige Vorteile, die auch und insbesondere jenen entgegenkommen, die offene Bildungsmaterialien (Open Educational Resources, kurz: OER) nutzen oder selbst erstellen: Sie müssen sich wenig bis keine Gedanken darüber machen, wie der Lizenzhinweis aufzubauen ist beziehungsweise was er für weitere Verwendungen beinhalten muss. Zudem können sie ihn auch direkt in ihrer Arbeitsumgebung einsetzen, ob nun Online-Ressource oder Webseite, digitale Publikation (wie PDF oder E-Book) oder analoges Druckwerk.
Mit diesen Neuerungen löst das Team von Creative Commons selbst gestellte Vorgaben ein, die in einer „Roadmap“ für 2019 formuliert waren. Die darin ebenfalls projektierte Suche nach CC-lizenzierten Textwerken ist indes noch nicht integriert. Erklärtes Ziel der Strategie ist, mit CC Search einen schnelleren Zugang zu allen lizenzierten und lizenzfreien CC-Werken im Internet zu ermöglichen. Das sind geschätzt weit über eineinhalb Milliarden Werke.
So benutzt man das neue CC Search
Wie die nun mehrfach generalüberholte CC Search-Suchmaschine im Einzelnen funktioniert und wie man die jeweiligen Lizenzhinweise nutzt, erklären wir am Beispiel des Suchwortes „Spargel“. Derzeit ist CC Search nur in englisch verfügbar, reagiert aber auch auf deutsche oder anderssprachige Suchbegriffe.
Suche starten
Ruft man die Seite https://search.creativecommons.org auf, präsentiert sich ein Suchfeld für die freie Eingabe von Suchbegriffen. (Siehe Aufmacher-Abbildung oben).
Nach Eingabe des Suchbegriffs erscheinen die Suchtreffer als Bilder-„Kacheln“.
Die von anderen Suchmaschinen bekannten Such-Operatoren (wie AND, OR, NOT) lassen sich nutzen, um die Suche zu spezifizieren. Zum von uns gewählten Beispielbegriff etwa ließe sich „Spargel AND Grün“ eingeben. Eine Hilfeseite (Search Guide) erläutert die möglichen Suchmechanismen.
Eine verfeinerte Suche sollte die Qualität der Suchergebnisse deutlich optimieren. Aber gewiss sind die Ergebnisse für eine Suche am Ende immer nur so gut wie die Metadaten, mit denen die Urheber*innen ihre Dateien – in diesem Fall Fotos – beschrieben und verschlagwortet haben.
Suchergebnisse sichten
Wird die Suchmaschine in den von CC Search berücksichtigten Foto-Sammlungen und Bilder-Quellen fündig, bietet sie die Treffer direkt in einer Voransicht an: je Bild in der Regel mit bis zu 600 Pixeln Kantenlänge. Die Anzahl der Treffer wird oberhalb der Suchtrefferbilder eingeblendet.
Suchergebnisse filtern
Standardmäßig bietet CC Search für jedes Suchergebnis ein umfangreiches Menü für unterschiedliche Filterwerkzeuge. Dieses Menü lässt sich mit dem Button „Hide Filter“ ausblenden (und mit einem dann verfügbaren Button „Filter“ wieder einblenden).
Im Filtermenü kann man eine oder mehrere Optionen durch Ankreuzen auswählen.
Mit zwei übergeordneten Hauptfiltern kann man spezifizieren, ob man die Werke bearbeiten und anpassen („Modify or adapt“) beziehungsweise für kommerzielle Zwecke nutzen will („Use commercially“).
Weitere Detailfilter beziehen sich auf die unterschiedlichen CC-Lizenzvarianten – BY, SA, ND, NC, 0 (Zero) sowie Public Domain Mark – und deren (mögliche) Kombinationen. Je nachdem, welche Filter man ankreuzt, können sich die Suchergebnisse verändern, etwa wenn man sie auf CC-BY-lizenzierte Werke eingrenzt oder auch auf CC Zero (CC0). Jeder ausgewählte Filter erscheint über der Bildauswahl als Markierung und zugleich Button: Er lässt sich per Klick in den Button direkt wieder löschen.
Unter den CC-Lizenzierungen sind sämtliche Quellen aufgelistet, in denen CC Search sucht. So kann man gezielt eine oder oder mehrere Sammlungen auswählen beziehungsweise spezifische Anbieter („Source“).
Derzeit bezieht CC Search etwa 45 unterschiedliche Anbieter ein, wie beispielswese Flickr, Rawpixel, Deviant Art, die NASA und SpaceX, Wikimedia Commons und die Europeana, Animal Diversity Web und die Biodiversity Heritage Library, sowie eine ganze Reihe Museen aus aller Welt. In all diesen Quellen finden sich laut Creative Commons derzeit mehrere hundert Millionen CC-lizenzierte, freigegebene und gemeinfreie Werke.
Schließlich ermöglichen folgende Filter, die Suche weiter einzugrenzen:
- Bildart (ImageType): Fotos, Illustrationen oder Digitalisate von Kunstwerken
- Dateityp (File Type): JPEG, PNG, GIF oder SVG
- Bildformat (Aspect Ratio): Hochformat, Querformat, quadratisch
- Bildgröße (Image Size): Klein, mittel, groß
Neu ist die Option, sich durch die Suche auch jene Bilder anzeigen zu lassen, die nur Erwachsene sehen sollten („Mature Content“). Standardmäßig blendet CC Search solche Inhalte zunächst aus, mit dem Button „Safer Browsing“ lassen sie sich mit einbeziehen.
Werke auswählen und näher ansehen
Bewegt man den Mauszeiger über ein Voransichtsbild (Mouseover), wird im oberen Rand des Bilds die zugehörige Lizenz anhand der bekannten CC-Symbole eingeblendet, im unteren Rand der Titel des Bildes.
Mit Klick auf das Bild erscheint es in großer Darstellung (je nach Originalgröße). Rechts neben dem Bild steht dann ein Dialogfenster zur Verfügung, dass zum einen Angaben zur Weiternutzung (englisch: „Reuse“) enthält, etwa den Titel und den/die Urheber*in oder Rechteinhaber*in, sowie den Rechtestatus, sprich die Lizenz.
Zum anderen aber auch Informationen zum Bild selbst, etwa die Bildmaße in Pixeln, den Ursprungsort des Bildes, sowie Schlagworte (Tags), die das Bild beschreiben – die bereits erwähnten Metadaten.
Werke laden und Lizenzhinweise übernehmen
Jedes Bild lässt sich mit den üblichen Browserfunktionen direkt herunterladen (in den meisten Browsern zum Beispiel via Rechtsklick, „Speichern unter“). Mit dem großen Button „GO TO IMAGE’S WEBSITE“ springt man zum Ursprungsort des Bildes, ob nun Flickr, Wikimedia Commons oder eines der vielen Museen.
Für den Lizenzhinweis bietet CC Search dann in den eben erläuterten Dialogfenstern neben dem Bild jeweils einen Kopierknopf an, über den man den lesbaren Rich Text in die Zwischenablage seines Geräts kopiert. „Rich Text“ meint, dass in dieser Version die notwendigen Links enthalten sind, idealerweise zur Quelle, zum*r Urheber*in und zum Lizenztext auf der Creative Commons-Seite.
Diese Textformatierung funktioniert in Programmen und Content Management Systemen, die automatisch erkennen, dass „unter“ dem lesbaren Text Links eingebaut sind und die diese Links dann automatisch aktivieren. Diese Funktion ist heutzutage recht verbreitet, sollte also meistens klappen.
Alternativ steht der Lizenzhinweis als „HTML“-Code bereit, wobei in dieser Variante auch die CC-Lizenz-Symbole (Icons) eingebettet sind.
Hinzugekommen ist nun auch eine dritte Lizenzhinweistext-Variante für die Nutzung in Drucksachen: „Plain text“. Darin sind der Bildtitel enthalten sowie der*die Urheber*in/Rechteinhaber*in (Quelle) und der Name der betreffenden Creative Commons-Lizenz samt vollständigem Link auf den Lizenztext.
Besonders praktisch für jene, die CC Search mittels der Programmierschnittslle (Application Programming Interface, kurz: API) integrieren wollen: Aufgrund der standardisierten Präsentation jedes gefundenen Werks lässt sich gut vorstellen, dass Plug-Ins in der Lage sein werden, anhand der CC-Search-Webadresse (URL) – Beispiel: https://ccsearch.creativecommons.org/photos/c9fa9845-9f67-48d2-921a-246ecdda1ae3 – die entsprechende Datei samt Lizenzhinweis zu übernehmen und diesen an die richtige Stelle zu platzieren, etwa als Bildunterschrift, im Fußteil einer Seite oder anderen prädestinierten Stellen.
Wichtig: Dringend beachten sollte man den obligatorischen Hinweis, dass die Creative Commons Organisation nicht als Host der gefundenen Bilder fungiert und auch nicht die den Bildern beigefügten Lizenzhinweise auf Richtigkeit prüft. Vielmehr sollte man den Lizenzstatus und die Zuordnungsinformationen noch einmal verifizieren, am besten durch den Besuch der Quell-Website.
Tipp: CC Search als Erweiterung im Browser
Besonders praktisch sind die Browser-Erweiterungen, mit denen CC Search direkt in der Bedienelemente- und Werkzeugleiste des Browsers platziert wird – das erspart den Aufruf der CC-Search-Webseite. Derzeit verfügbar sind Erweiterungen beziehungsweise Extensions oder Add-Ons für Chrome, Firefox, Opera und Edge. Zudem bietet Creative Commons auch eine offene Programmierschnittstelle (API), um CC Search beispielsweise direkt in eine Webseite oder ein Programm integrieren zu können.
Mittels der API kann – und soll – die clevere CC-Suche in möglichst vielen Plattformen oder Webservices integriert werden, etwa kollaborative Office-Programme oder auch Online-Editoren für Arbeitsblätter, Lehrmaterialien oder Schulbücher, die freie Lizenzen und OER unterstützen, und nicht zuletzt auch in Lernmanagement-Systemen. So können sich CC-lizenzierte Bilder beziehungsweise Werke direkt in einer solchen Online-Arbeitsumgebung oder in einem offenen Dokument suchen und verwenden lassen.
Suche nach Audio- und Video-Inhalten
Wie anfangs erläutert, sind die neuen Funktionalitäten von CC Search derzeit noch auf digitale Fotos und Bilder beschränkt (im Suchbereich „Image“).
Allerdings ermöglicht CC Search für die Suchbereiche „Audio“ und „Video“ mit dem eingegeben Suchbegriff direkt zu Portalen zu wechseln, die auch Creative Commons-lizenzierte Inhalte anbieten. Für beide Bereiche sind das die Europeana und Wikimedia Commons.
Bei „Audio“ stehen außerdem CC-relevante Suchtreffer bei Jamendo, Soundcloud und Jamendo zur Auswahl während sich bei „Video“ auch CC-relevante Suchtreffer Youtube und Vimeo wählen lassen. Der Sprung zu einem der genannten Anbieter setzt dort jeweils eine Suche nach CC-lizenzierten oder gemeinfreien Werken in Gang, dem eingegebenen Suchbegriff entsprechend. Das erspart einem zumindest, dort erneute Eingaben und Filtereinstellungen vornehmen zu müssen.
![]()
Autor: Henry Steinhau, iRights.info
Lizenz: Creative Commons Namensnennung 4.0 International Lizenz.
Rechtlicher Hinweis
Die auf diesen Seiten vorhandenen rechtlichen Ausführungen stellen keine Rechtsberatung im Sinne des Rechtsdienstleistungsgesetzes dar. Die Betreiber der Webseite haften nicht für die Inhalte. Trotz sorgfältiger Prüfung kann zudem nicht ausgeschlossen werden, dass Angaben fehlerhaft oder veraltet sind.